How to use Zoom Image Backgrounds
This step-by-step guide will show you how to use Image Backgrounds for Zoom
Chris
Share:
This step-by-step guide will show you how to use Image Backgrounds for Zoom

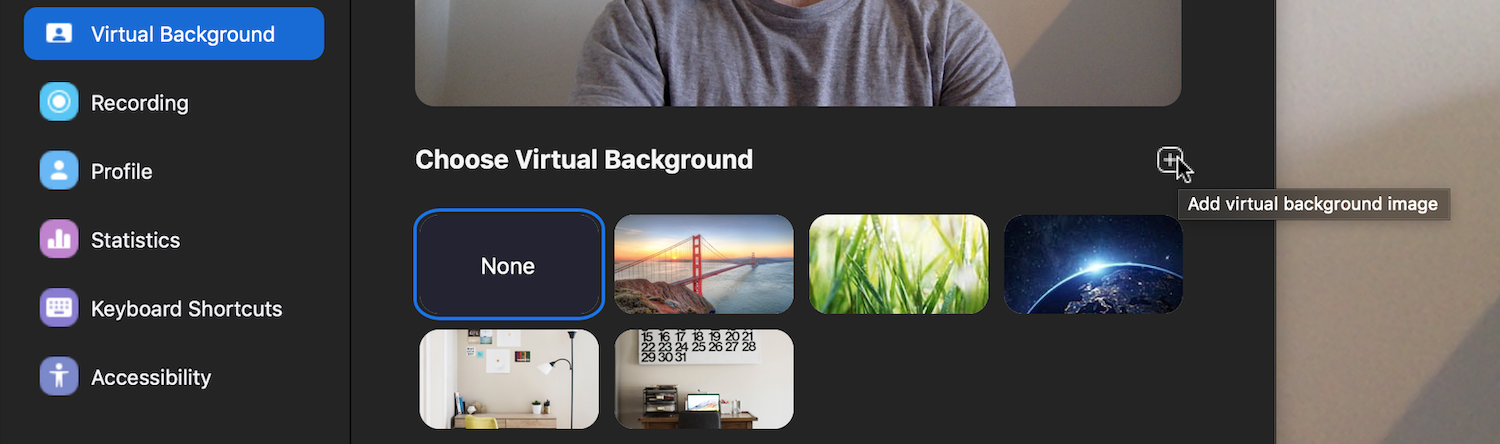
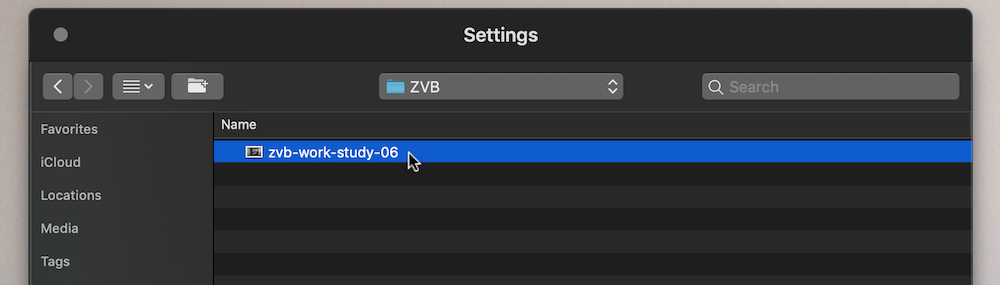
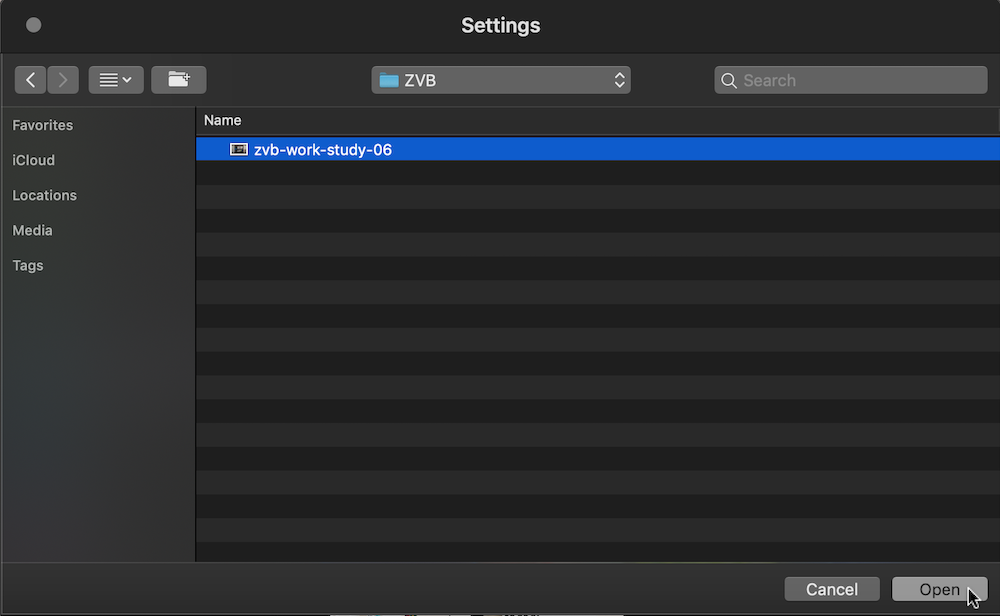
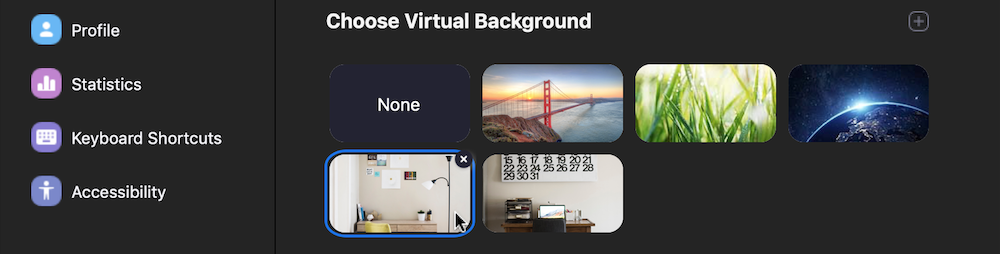

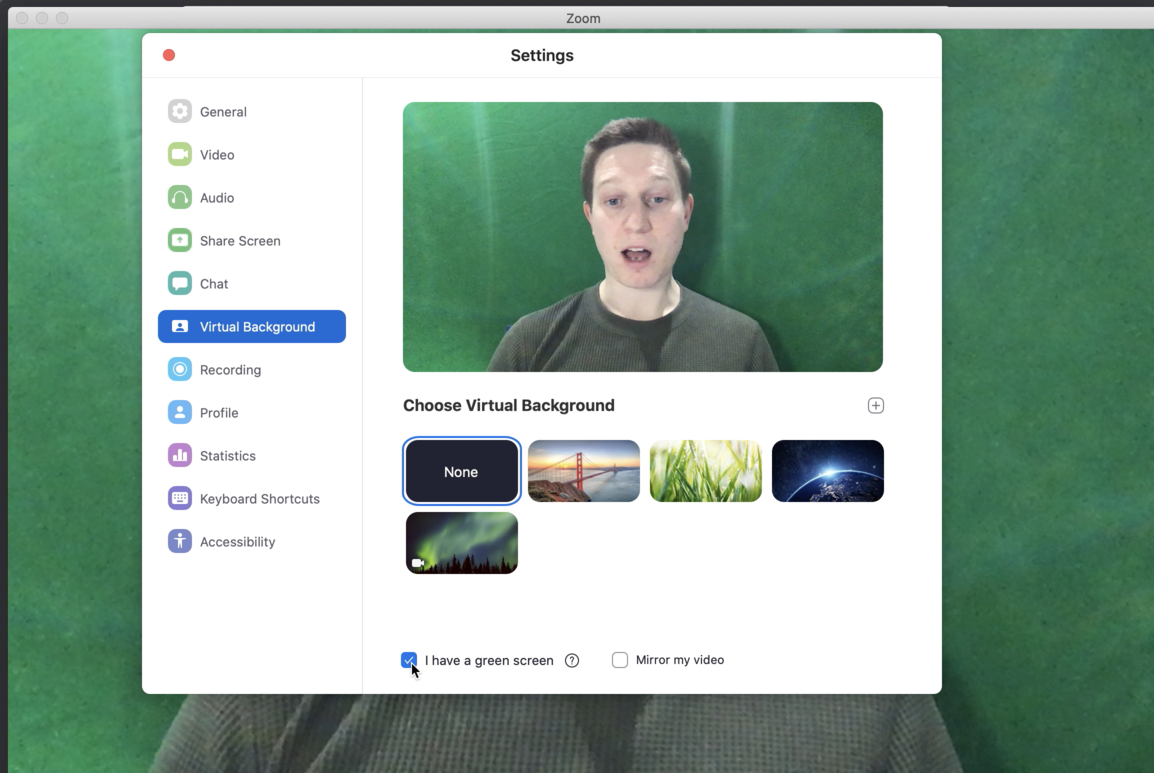
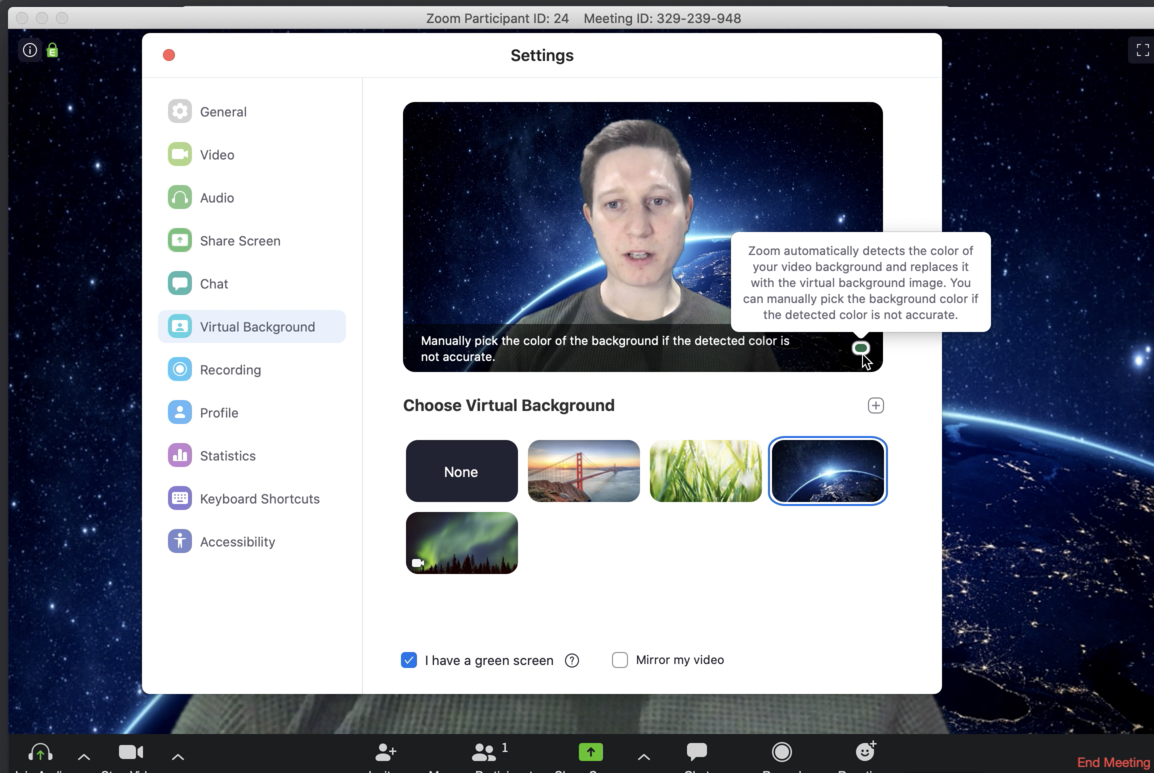
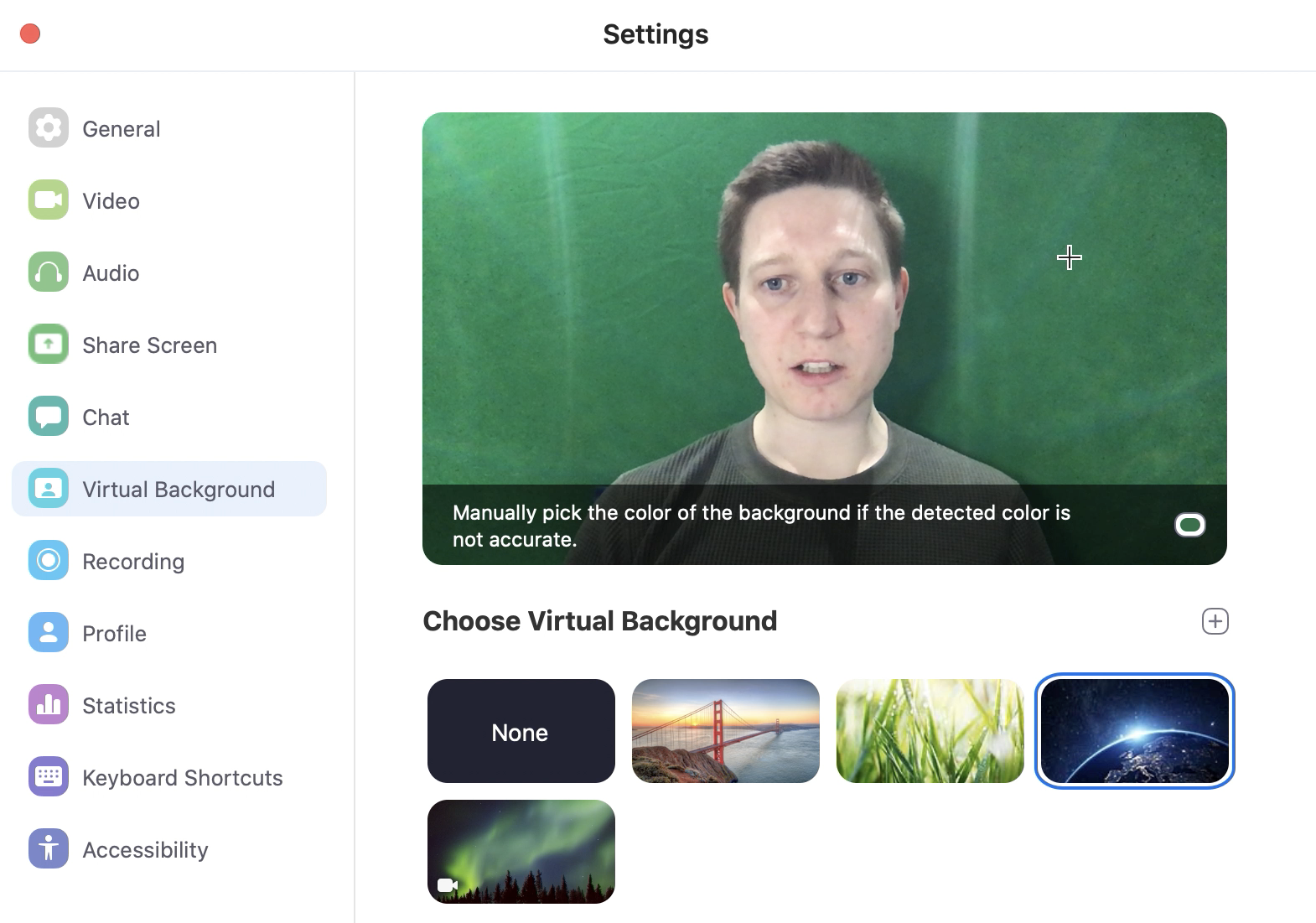
Finally, we want to hear from you about your experiences with our backgrounds, how you’re using them and what you’d like from the next update. Please get in touch here.
Look great on Zoom, Teams and Skype Meetings