How to use virtual backgrounds on Google Meet
A step-by-step guide to using virtual backgrounds in your Google Meet calls
A step-by-step guide to using virtual backgrounds in your Google Meet calls
Google Meet began supporting virtual backgrounds in 2020 In 2021, it expanded this feature to allow users to use videos as well as images as backgrounds. Videos look far more realistic, allowing you to stay professional and smarten your surroundings – or to sprinkle some fun into your calls!
Here’s how to change or add a new background (image or video) in Google Meet:
Important: if you are not logged into a Google account or if you need to knock to be admitted into a call, you can only change your background once in the video call (see instructions further down).

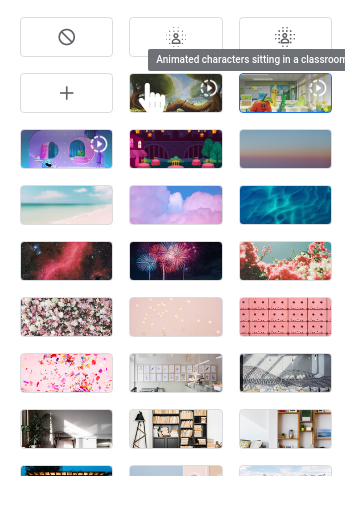
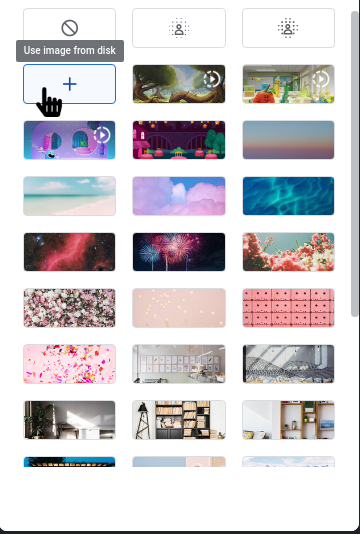
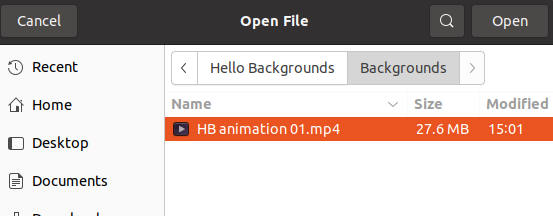
NB: If you set up an instant meeting, there will be no preview. In this case, follow the instructions below.
To add or change a virtual background during a call:
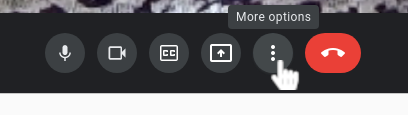
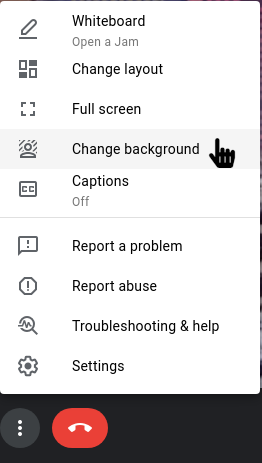
Tip: If you set up an instant call there will be no preview screen before you join it. However, you can join and change your background settings (using the instructions below) before inviting others to the call.
Virtual backgrounds allow you to stay professional and avoid distractions - or to sprinkle some fun into your calls! Get 100+ beautiful video backgrounds and 300+ stunning image in our backgrounds bundle. Download now.
Look great on Zoom, Teams and Skype Meetings